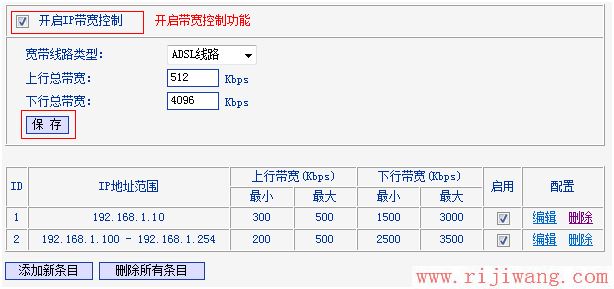本文介绍了TP-Link TL-WR882N限制网速(IP宽带控制)的设置方法,在宽带资源一定的情况下,如果局域网中的一台或者几台计算机下载文件、在线看视频会抢占绝大部分的宽带资源,从而引起“上网慢”的现象。
TP-Link TL-WR882N无线路由器提供了,基于IP地址的带宽控制功能,能够实现对带宽资源合理分配,避免因为小部分人占用大多数的网速,而引发的网速慢的问题。
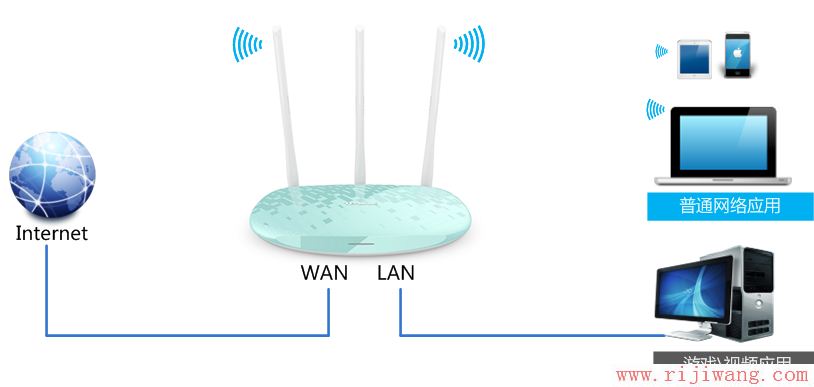
步骤一:需求分析
某用户办理了4M的ADSL宽带,几位用户共享这根宽带线路上网,该用户自己用的一台台式电脑;现在该用户想要限制网速,需求如下图所示:
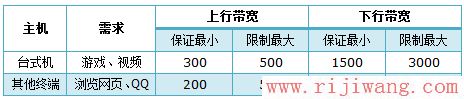
友情说明:
1、1KBps=8Kbps,1M=1024Kbps=128KBps;路由器上和宽带运营商的宽带单位是Kbps,而电脑上计算宽带的单位是KBps。
2、上行宽带指的是上传的最大速度,同理,下行宽带指的是下载的最大速度。用户办理的宽带实际上就是指的下行宽带,例如办理了4M的宽带,实际上指的是4M的下行宽带,也就是下载最大网速是:4M=4096Kbps=512Kbps.
3、实际怎么分配宽带资源,相信用户了解了前面2条应该知道怎么分配了吧。例如你要限制没人最大只能使用3M的宽带,那么就应该限制最大下行速度为3072Kbps。
步骤二:设置电脑IP地址
根据上图的需求,该用户需要把自己的电脑IP地址设置为固定IP地址,假设设置为192.168.1.10,这样才能够单独为自己的电脑分配宽带资源。
步骤三:设置IP宽带控制
1、设置宽带线路参数
在TL-WR882N路由器的设置界面,点击“IP宽带控制”——>“宽带线路类型”选择:ADSL线路——>“上行总宽带”填写:512Kbps——>“下行总宽带”填写:4096Kbps——>“保存”。
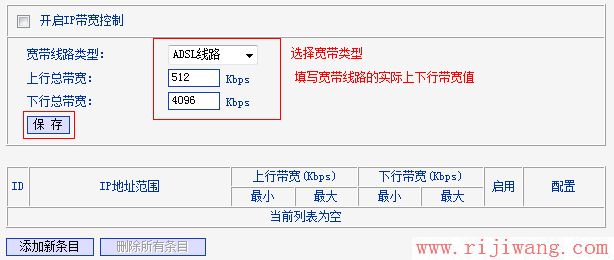
2、设置台式电脑的网速
点击“添加条目”,然后在“起始地址”和“结束地址”中都填写:192.168.1.10——>“上行带宽最小带宽”为 300——>“上行最大带宽”为 500——>设置“下行最小宽带”为 1500——>“最大下行带宽”为 3000——>点击“保存”。
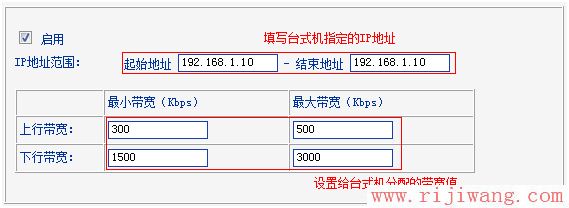
3、设置其它设备的网速
再次点击“添加新条目”——>起始地址”填写:192.168.1.100——>“结束地址”填写:192.168.1.254——>“上行带宽最小带宽”为 200——>“上行最大带宽”为 500——>设置“下行最小宽带”为 2500——>“最大下行带宽”为 3500——>点击“保存”。
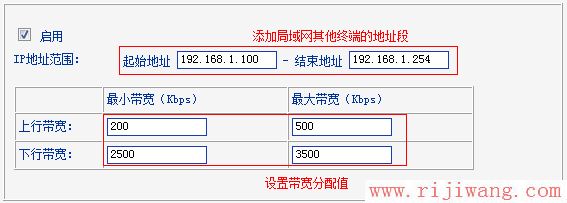
注意:默认DHCP地址池为192.168.1.100-192.168.1.254。自动获取IP地址的终端均会从该地址池中获得IP地址。
4、开启“IP宽带控制”
勾选“开启IP宽带控制”——>点击“保存”。